I’m a self-proclaimed keyword research junkie.
I spend hours every week auditing historical keyword data and running new queries to expand my targets and improve my focus on user intent.
I use a variety of tools including SerpIQ for SERP-level keyword competition, an internal tool that hits several external API’s to pull in related terms, and what used to be the Google keyword tool – and has since become keyword planner.
Whether it’s for some quick and dirty research or just to get the ball rolling, I still use G’s keyword tools a lot… (even keyword planner)
Table of Contents
A Handy Little SEO Tip
This may be the simplest SEO tip you ever get, but I see so few people doing it and it has far reaching implications…
Input 1 (yes, only one) keyword at a time – and set to [exact] match only.
In keyword planner this means selecting “Search for keywords and ad group ideas”
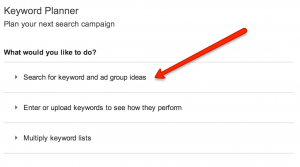
typing in one (yes, just one) seed keyword – and clicking the blue button to “Get ideas.”
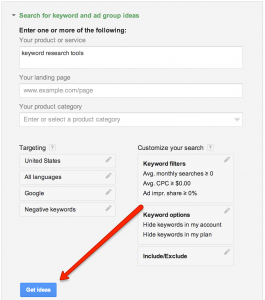
This will hit Google’s AdWords keyword data API, and render you initial results page (click to enlarge):
This is where it gets tricky – because there has been a few changes.
First, the default view is ‘Ad group ideas,” which is fine – you can export directly from here and it will simply give you an extra column in your CSV file, column A will be Ad Group instead of Keyword (which will now be in column B), but I prefer to toggle the tabs to “Keyword ideas.”
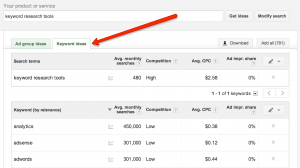
Make sure you click the new pencil icon – and set your match type to exact. Especially with the new interface, this is very easy to overlook! (click to enlarge)
This will maximize the total output and suggested variations, which tops out at just over 800 keywords per run.
One More Quick Tip
After you’ve finished your first run, export to CSV, and then sort in descending order by local monthly searches. You’re specifically looking for the most relevant keywords with the highest search volume.
Choose up to 10, and run each of them individually back through the keyword tool. Export the full results to CSV every time. Feel free not to stop at 10, if there is more keyword gold in there, for every good, relevant term – run it through the keyword tool.
Every time you are running a new keyword that is closely related to your core keyword you are expanding your list and picking up more and more related terms. There will be a lot of duplicates, but you will continue to get new keywords each time.
At this point you should have 11 files, and somewhere in the ball park of 8 to 9 thousand keywords, but that’s not convenient.
Cleaning Up Your Keywords with the Keyword Combiner
Now you’re faced with the task of either individually sorting and cleaning up all of these files or copying and pasting all of this data into one sheet, again, that’s not convenient.
So I built a small windows desktop app to do precisely this, I call it the keyword combiner, and you can download it by clicking the link below.
Need help building an SEO strategy with this keyword research data? Ask for a free SEO offer!
When you get there simply enter your email address, and set the price to ‘0’ and voila, all yours.
[button color=”orange” link=”http://gumroad.com/l/SEO-Nick-keyword-combiner”]Go Download Keyword Combiner[/button]
[testimonial picture=”http://www.seonick.net/wp-content/uploads/2013/09/74fdb5ca46b5807c3abcffd042ca1293.png” name=”Ryan McLaughlin” role=”Clarity Ventures” align=”featured”]The Keyword Combiner saves me so much time. Typically a new project comes with many different keyword lists from past vendors, separate targeting, etc. As soon as I got my hands on this tool I went straight to my client folders to begin consolidating CSVs that were still sitting separately.
It’s now a part of my standard set of tools at Clarity.[/testimonial]
Using the Keyword Combiner
I’ve tried to make this as simple as possible. Once installed click the ‘Run’ button on the pop-up window prompt and the keyword combiner should pop up on your screen:
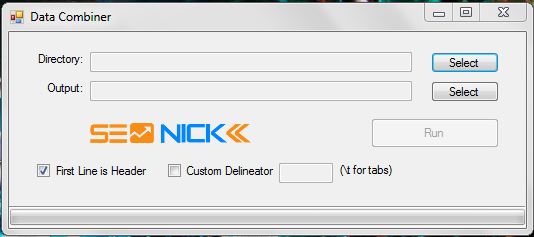
It is worth noting that I have been having some issue with the window re-sizing across different versions of Windows; if it renders short of full-width, just re-size it.
Now you want to make sure all of your .CSV files are in the same directory (folder), and that there is nothing else in there.
Click the top ‘Select’ button and choose your directory.
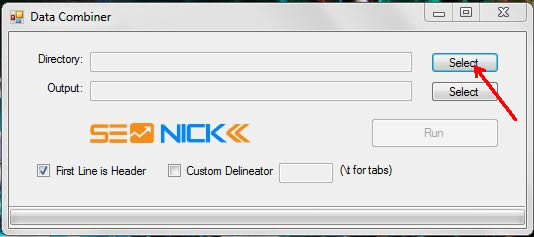
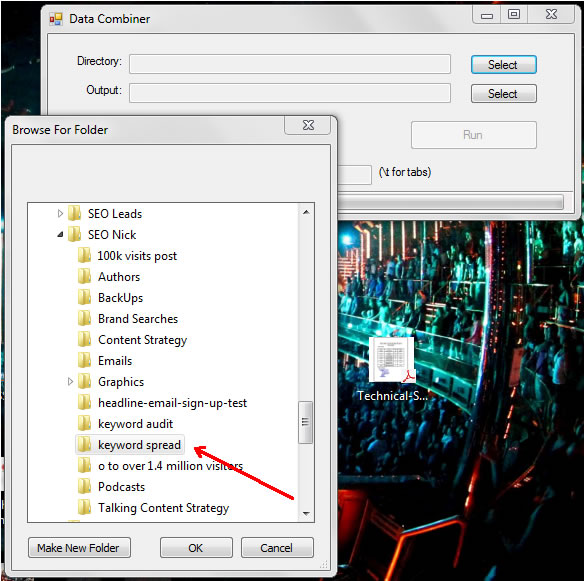
Next click the bottom ‘Select’ button and choose where you want to save the file and give it a name.
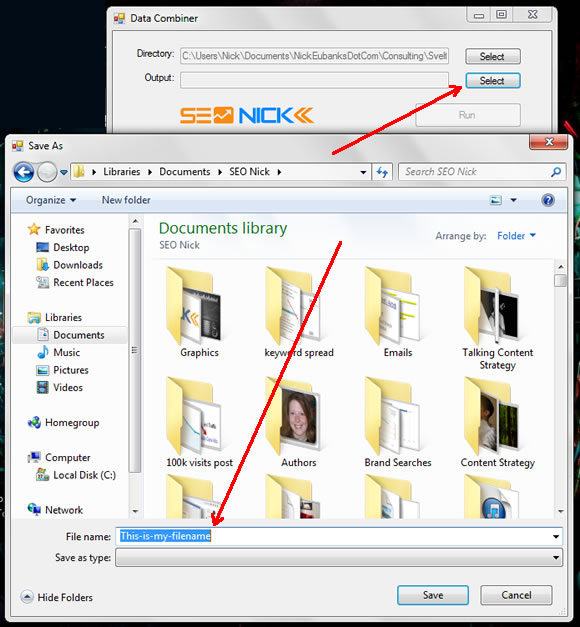
As is the case with the default exports from Google keyword tool, your first rows will all be headers, so make sure you select the checkbox for “First Lin is Header.”
Optionally: If you have data sets that are tab delineated versus CSV (which stands for comma separated values) you can also use this tool, just select the “Custom Delineator” checkbox and enter “\t” into the text field on the right.
Now you’re ready to Run. Click the button and watch the green progress bar shoot across the bottom of the window – I’ve run upwards of 100 files and it has never taken more than 5 seconds.
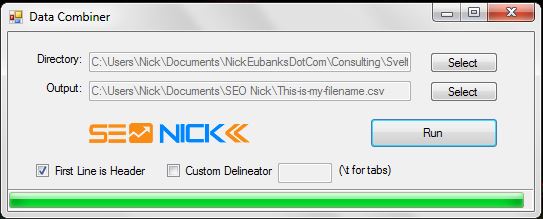
Output From the Keyword Combiner
Again, this is a super-simple tool – but very useful if you do a lot of keyword research with Google’s keyword tool or across multiple sheets and files, helping you quickly combine your mess of files into one clean file.
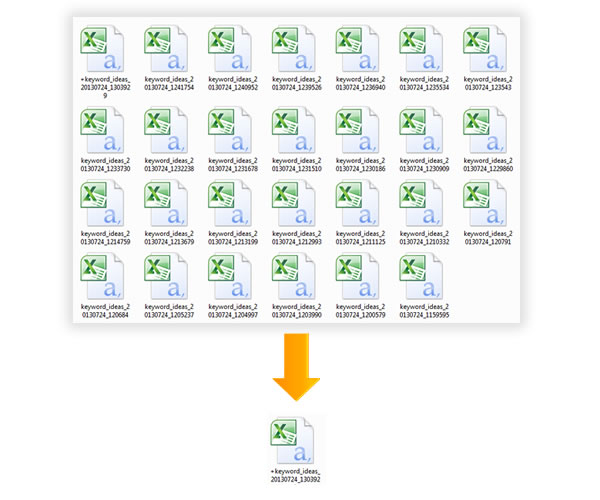
This makes it far more manageable to go through the motions of sorting, filtering, and de-duping all of your keywords so you can begin to gather the rest of your data; DA, PA, # of links, LRD’s, etc.
If you like the tool, or found any of this helpful, please consider sharing this post 🙂
Thanks for reading.
Like the tool? Get an advanced keyword analysis from our SEO specialists! Request an offer!
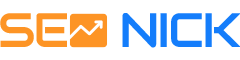
![A Dead Simple Process for Starting Keyword Research [and a Free Tool] A Dead Simple Process for Starting Keyword Research [and a Free Tool]](http://www.seonick.net/wp-content/uploads/2013/08/dead-simple-process-for-doing-keyword-research-for-SEO.jpg)
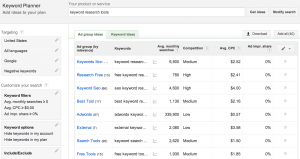
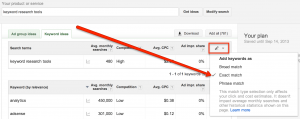




![How To Build a Keyword Matrix [and Why You Need One]](http://www.seonick.net/wp-content/uploads/2013/11/keyword-matrix-110x80.jpg)